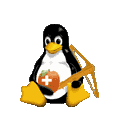Domain Driven Architecture
With the final PR the next large federation feature "Federated User Activities" will be completely added to Forgejo. You can check out the PR that contains an overview over the new feature: https://codeberg.org/forgejo/forgejo/pulls/4767
The feature allows you to follow other users across the fediverse without leaving your beloved Forgejo UI. To be honest, the other direction might be way more interesting. You will be able to follow the activities of a Forgejo user from all over the federated world. You will get informed if this user creates a new repository, opens an pull request or works on an issue.
Get excited and want to have an impression what to expect? Then you are welcome to watch these two short videos. In our testing environment we use GotoSocial to represent the outer fediverse. First video is about receiving activity notes in Forgejo:
The second video is the other way around:
More details of this test scenario can be found here: https://codeberg.org/forgejo-contrib/federation/src/branch/main/doc/user-activity-following/manual-test.md
The "Federated User Activities" merge process is nearly finished. So stay tuned for the next Forgejo release notes.